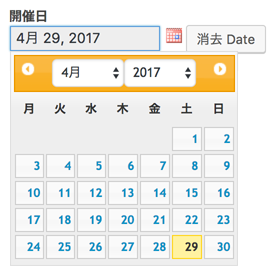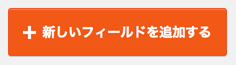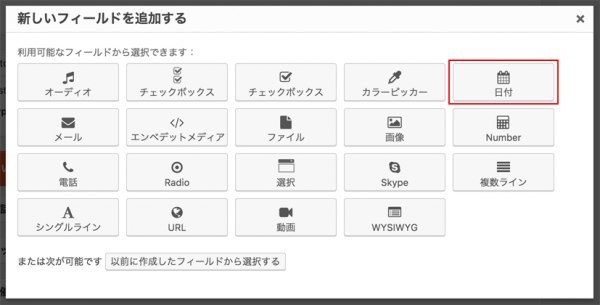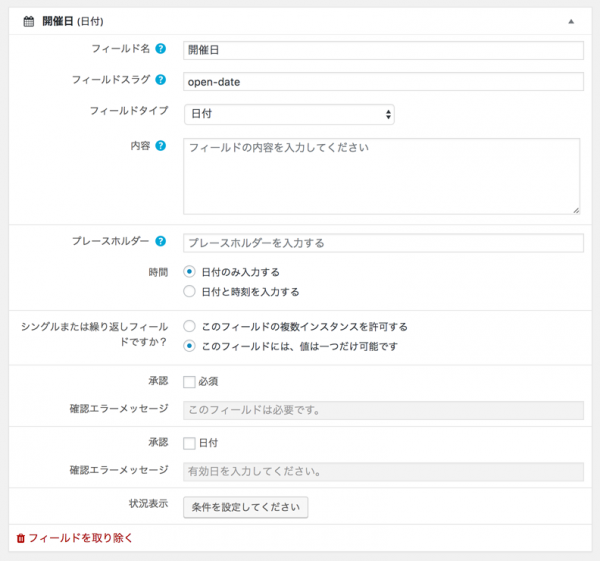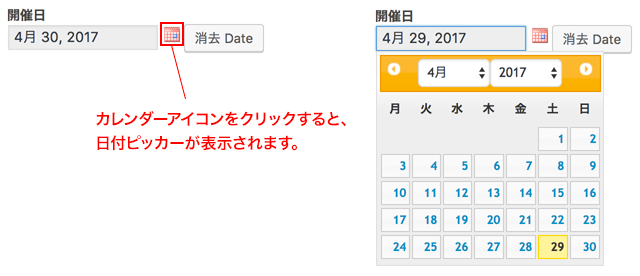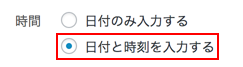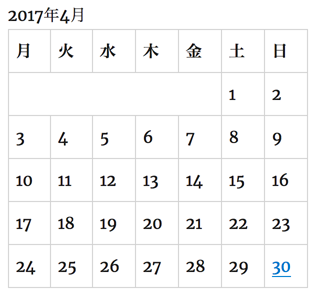カスタム投稿タイプの、アーカイブページの作成方法です。
以下の前提で、話を進めます。
- カスタム投稿名:gourmet
- アーカイブテンプレート名:archive-gourmet.php
※archive-カスタム投稿タイプ名.php
※カスタム投稿タイプ「gourmet」用のテンプレートを作成することで、独自のレイアウトデザインが作成できます。
1. archive-○○○.php
アーカイブテンプレート「archive-gourmet.php」には、メインループを記述します。
「メインループA」も「メインループB」も、同じ意味です。
※「メインループB」は「メインループA」を短くしているだけです。
1-1. メインループA
<?php if (have_posts()) : ?>
<?php while (have_posts()) : the_post(); ?>
<!-- ▽ ループ開始 ▽ -->
<h2><?php the_title(); ?></h2>
<div class="entry-body">
<?php the_content(); ?>
</div>
<!-- △ ループ終了 △ -->
<?php endwhile; ?>
<?php endif; ?>
1-2. メインループB
<?php if ( have_posts() ) : while ( have_posts() ) : the_post(); ?>
<!-- ▽ ループ開始 ▽ -->
<h2><?php the_title(); ?></h2>
<div class="entry-body">
<?php the_content(); ?>
</div>
<!-- △ ループ終了 △ -->
<?php endwhile; endif; ?>
2. pre_get_posts
functions.phpに「pre_get_posts」というアクションフックを書いて、表示を制御します。
1ページの表示件数だけでなく、ソート順を変更したり、カスタムフィールドの内容で並べ替えたり、いろいろできます。
2-1. 1ページの表示件数を指定
1ページに何件の投稿を表示させるかは、WordPressの「設定」→「表示設定」→「1ページに表示する最大投稿数」の数字が反映されますが、「pre_get_posts」で、以下のように記述することで、特定のカスタム投稿のアーカイブページの1ページの表示件数を指定することができます。
例)表示件数を10件
function change_posts_per_page($query) {
/* 管理画面,メインクエリに干渉しないために必須 */
if( is_admin() || ! $query->is_main_query() ){
return;
}
/* カスタム投稿「gourmet」アーカイブページの表示件数を10件にする */
if ( $query- > is_post_type_archive( 'gourmet' ) ) {
$query- > set( 'posts_per_page', '10' ); // 10件
return;
}
}
add_action( 'pre_get_posts', 'change_posts_per_page' );
2-2. 1ページの表示件数を指定 & 投稿日の昇順でソート
デフォルトが降順(新しい記事から表示)なので、めったに使わないかも知れませんが…。
例)表示件数を10件 & 投稿日の昇順でソート
function change_posts_per_page($query) {
/* 管理画面,メインクエリに干渉しないために必須 */
if( is_admin() || ! $query->is_main_query() ){
return;
}
/* カスタム投稿「gourmet」アーカイブページの表示件数を10件、投稿日の昇順でソート */
if ( $query->is_post_type_archive( 'gourmet' ) ) {
$query -> set( 'posts_per_page', '10' ); // 10件
$query -> set('order','ASC'); // 昇順
$query -> set('orderby', 'date'); // 投稿日
return;
}
}
add_action( 'pre_get_posts', 'change_posts_per_page' );
2-3. 特定の日以降の全ての記事を表示
これもちょっとめずらしいかな…。
例)2017年1月1日以降の記事をすべて表示
function change_posts_per_page($query) {
/* 管理画面,メインクエリに干渉しないために必須 */
if( is_admin() || ! $query->is_main_query() ){
return;
}
/* カスタム投稿「gourmet」アーカイブページを2017年1月1日以降の記事をすべて表示 */
if ( $query->is_post_type_archive( 'gourmet' ) ) {
$query -> set( 'posts_per_page', '-1' ); // 全記事
$query->set( 'date_query',
array(
array(
'after' => 'January 1st, 2017' // 2017年1月1日以降
)
)
);
return;
}
}
add_action( 'pre_get_posts', 'change_posts_per_page' );
2-4. 特定のカスタムフィールドに入力がある記事を除外 & 20件表示
これもめずらしいかもですが、最近必要があって調べました。以下の記事を参考にさせていただきました。ありがとうございます。
WordPressで指定したカスタムフィールドが存在しない場合の投稿一覧を取得する方法
例)カスタムフィールド「wpcf-link-url」に入力があるものを除外して20件表示
function change_posts_per_page($query) {
/* 管理画面,メインクエリに干渉しないために必須 */
if( is_admin() || ! $query->is_main_query() ){
return;
}
/* カスタム投稿「gourmet」アーカイブページをカスタムフィールド「wpcf-link-url」に入力がある記事を除外して20件表示 */
if ( $query->is_post_type_archive( 'gourmet' ) ) {
$query -> set( 'posts_per_page', '20' ); // 20件
$query->set( 'meta_key', 'wpcf-link-url' ); // カスタムフィールド「wpcf-link-url」
$query->set( 'meta_compare', 'NOT EXISTS' ); // 入力があるものを除外
return;
}
}
add_action( 'pre_get_posts', 'change_posts_per_page' );
2-5. 複数のカスタムフィールドのデータでソートし、20件表示
これも必要があって、調べたものです。結構よく使います。
2つのカスタムフィールド入力された数字をもとに、ソートしています。
例)カスタムフィールド「wpcf-total-star」でまずソート、その後カスタムフィールド「wpcf-total-ranking」でソートして、20件表示
function change_posts_per_page($query) {
/* 管理画面,メインクエリに干渉しないために必須 */
if( is_admin() || ! $query->is_main_query() ){
return;
}
/* カスタム投稿「gourmet」アーカイブページをカスタムフィールド「wpcf-total-star」でまずソート、その後「wpcf-total-ranking」でソートして20件表示 */
if ( $query->is_post_type_archive( 'gourmet' ) ) {
$query->set( 'posts_per_page', '20' );
$query->set( 'orderby',
array(
'meta_custom_star' => 'DESC', // 降順
'meta_custom_ranking' => 'DESC' // 降順
)
);
$query->set('meta_query',
array(
'meta_custom_star' => array(
'key' => 'wpcf-total-star', // カスタムフィールド wpcf-total-star でソート
'orderby' => 'meta_value_num'
),
'meta_custom_ranking' => array(
'key' => 'wpcf-total-ranking', // カスタムフィールド wpcf-total-ranking でソート
'orderby' => 'meta_value_num'
)
)
);
return;
}
}
add_action( 'pre_get_posts', 'change_posts_per_page' );
こちらの参考サイト様がわかりやすくて、本当にお世話になりました。ありがとうございます。
- 参考サイト
-
[Wordpress]pre_get_postsを使いこなす!pre_get_posts使い方まとめ | EMiAC-Works















 サーバーを引っ越し、独自ドメインにしましたので、URLが変わりました。
サーバーを引っ越し、独自ドメインにしましたので、URLが変わりました。 、また一から始めたいと思います。
、また一から始めたいと思います。 昨年、
昨年、






 管理画面もサクサク快適です。
管理画面もサクサク快適です。
 とあるサイトをwpXサーバーに引っ越ししたら、「MW WP Form」で作成したフォームが確認画面に遷移しなくなってしまいました。
とあるサイトをwpXサーバーに引っ越ししたら、「MW WP Form」で作成したフォームが確認画面に遷移しなくなってしまいました。






 )
)